使用到的工具
Eclipse
本文以腾讯云为例,讲解了未接触过服务器的开发者,简单部署Eclipse开发的基于Tomcat的Servlet项目至自己的云服务器CentOS7(Linux)
申请服务器时请选择CentOS7(Linux)系统
申请完,初始化完之后就可以进行连接了
在腾讯云后台防火墙中打开80,443,3306,8080四个端口。(分别属于http,https,mysql,tomcat)
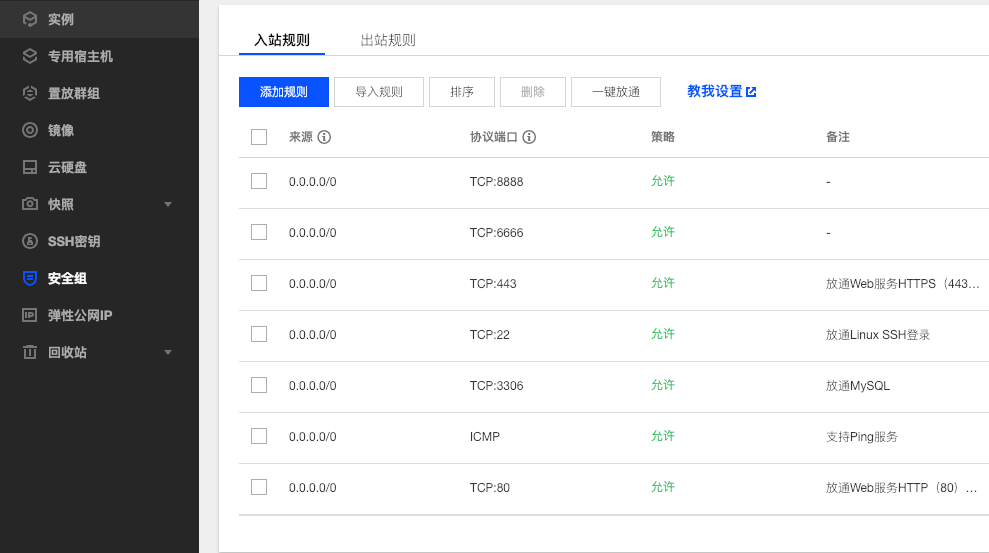
1.使用FinalShell进行连接
在腾讯云后台修改连接密码
点击FinalShell左上角的文件夹图标,点击白色的新建连接图标,将服务器ip地址,用户名,密码填入,保存。
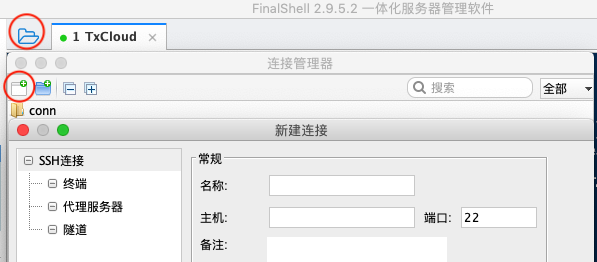
双击创建好的链接进行连接

其中在文件夹管理器中root文件夹就是“root”用户的文件夹,大部分文件都放置于此

观察此处,前缀root表示当前用户,后方括号前的“~”表示命令行程序目前位于当前用户文件夹中,即“root”文件夹中
使用
cd 路径
将命令行的当前位置切换到你所输入的路径,其中,输入
cd ..
可到达上一级文件夹 直接输入文件夹名为跳转到当前目录下的该文件夹内, 输入
./ 文件名
可以执行当前目录下的可执行文件。
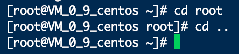

2.使用Yum命令安装Java
在命令行窗口输入
yum -y list java*
即可列出所有可通过yum安装的java包
部分输出如下文所示
java-1.8.0-openjdk.x86_64 1:1.8.0.101-3.b13.el6_8 updates
java-1.8.0-openjdk-debug.x86_64 1:1.8.0.101-3.b13.el6_8 updates
java-1.8.0-openjdk-demo.x86_64 1:1.8.0.101-3.b13.el6_8 updates
java-1.8.0-openjdk-demo-debug.x86_64 1:1.8.0.101-3.b13.el6_8 updates
java-1.8.0-openjdk-devel.x86_64 1:1.8.0.101-3.b13.el6_8 updates
java-1.8.0-openjdk-devel-debug.x86_64 1:1.8.0.101-3.b13.el6_8 updates
java-1.8.0-openjdk-headless.x86_64 1:1.8.0.101-3.b13.el6_8 updates
java-1.8.0-openjdk-headless-debug.x86_64 1:1.8.0.101-3.b13.el6_8 updates
java-1.8.0-openjdk-javadoc.noarch 1:1.8.0.101-3.b13.el6_8 updates
java-1.8.0-openjdk-javadoc-debug.noarch 1:1.8.0.101-3.b13.el6_8 updates
java-1.8.0-openjdk-src.x86_64 1:1.8.0.101-3.b13.el6_8 updates
java-1.8.0-openjdk-src-debug.x86_64 1:1.8.0.101-3.b13.el6_8 updates
以yum库中java-1.8.0为例
注:“*”表示将java-1.8.0的所有相关Java程序都安装上。
在命令行窗口输入
yum -y install java-1.8.0-openjdk*
安装完成之后,找到Java的安装路径,记下路径
然后我们来设置环境变量,这里我们需要修改/etc/profile文件
在FinallShell里找到/etc/profile文件,下载到本地,使用除Windows记事本以外的文本编辑器(如Visual Code)进行修改,防止文件编码和换行符编码被替换。
在文件最后添加下面的内容(具体请根据你所放的位置进行更改)
export JAVA_HOME=/usr/java/jdk1.8.0_102
export JRE_HOME=/usr/java/jdk1.8.0_102/jre
export CLASSPATH=\.:$JAVA_HOME/lib:$JRE_HOME/lib:$CLASSPATH
export PATH=$JAVA_HOME/bin:$JRE_HOME/bin:$PATH
添加完成后,将本地修改过的文件重新放回服务器原位置。
在命令行输入以下命令使环境变量生效:
source /etc/profile
我们可以在终端中输入java来检测是否配置成功
java
如果配置成功便会显示java的提示信息。
3.安装Tomcat
访问Tomcat官网 ,找到Tomcat的后缀为tar.gz的压缩包,复制下载地址。(或用我提供的:http://mirrors.hust.edu.cn/apache/tomcat/tomcat-8/v8.5.35/bin/apache-tomcat-8.5.35.tar.gz)
寻找一个放Tomcat的路径(推荐使用~,即当前用户文件夹),使用cd命令让命令行程序跳转到该文件夹内。
在命令行输入
wget http://mirrors.hust.edu.cn/apache/tomcat/tomcat-8/v8.5.35/bin/apache-tomcat-8.5.35.tar.gz
将tomcat包下载到当前文件夹内
在命令行输入
tar -xzvf apache-tomcat-8.5.35.tar.gz
将Tomcat解压
在当前目录即可得到Tomcat
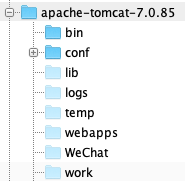
使用cd命令进入tomcat/bin目录下
在命令行输入
./startup.sh
启动tomcat
在命令行输入
./shutdown.sh
即可关闭tomcat
4.部署Eclipse项目
打开Eclipse,右键单击要部署的项目,选择Export(导出),导出类型选择Web中的WAR文件,保存到本地。
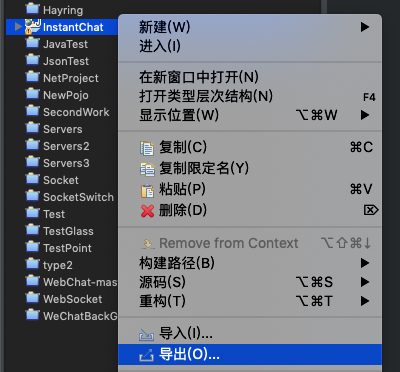
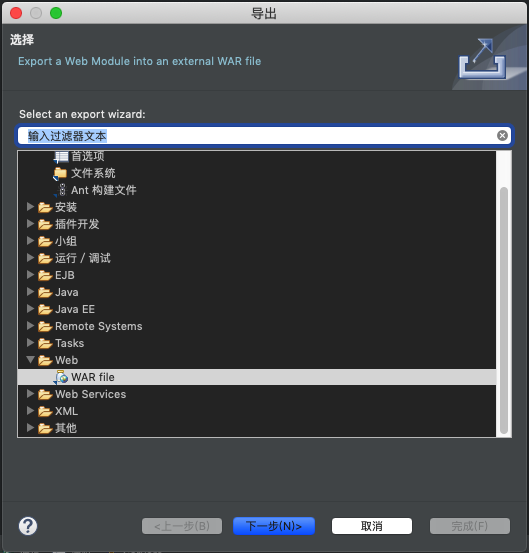
在FinalShell中打开tomcat目录下的conf/tomcat-users.xml,按照下图设置用户名和密码

使用浏览器访问123.123.123.123:8080/manager/index.jsp
其中123.123.123.123是你服务器的外网ip地址
输入刚才设置的用户名和密码

按该按钮选择文件,上传完成之后单击Deploy
看到项目在上述列表中即完成部署

使用浏览器访问123.123.123.123:8080/项目名/
即可访问该项目。
5.安装MySQL
选择合适的位置
在命令行输入
wget -i -c http://dev.mysql.com/get/mysql57-community-release-el7-10.noarch.rpm
安装上一步下载的包中Yum Repository,
在命令行输入
yum -y install mysql57-community-release-el7-10.noarch.rpm
安装MySQL服务器,
在命令行输入
yum -y install mysql-community-server
启动MySQL
在命令行输入
service mysql start
此时MySQL已经开始正常运行,需要找出root的密码
在命令行输入
grep "password" /var/log/mysqld.log
如下命令登录mysql
mysql -uroot -p
输入初始密码(输入密码不会显示星号,输完按回车就行了,此时不能做任何事情,因为MYSQL默认必须修改密码才能正常使用
在命令行输入
ALTER USER 'root'@'localhost' IDENTIFIED BY 'new password';
这里会遇到一个问题,新密码设置过于简单会报错
还有一个问题就是Yum Repository,以后每次 yum 操作都会自动更新,需要把这个卸载掉
在命令行输入
yum -y remove mysql57-community-release-el7-10.noarch
远程登录数据库出现下面出错信息
ERROR 2003 (HY000): Can’t connect to MySQL server on ‘xxx.xxx.xxx.xxx’,
原因是没有授予相应的权限
任何主机:
在命令行输入
GRANT ALL PRIVILEGES ON \*.* TO 'root'@'%' IDENTIFIED BY '123456' WITH GRANT OPTION;
指定主机
GRANT ALL PRIVILEGES ON \*.* TO 'jack'@’10.10.50.127’ IDENTIFIED BY '654321' WITH GRANT OPTION;
然后刷新权限
在命令行输入
flush privileges;
修改mysql数据库总的user表使相的用户能从某一主机登录
在命令行输入
use mysql;
update user set host = '%' where user = 'root';
select host, user from user;
客户端提供MYSQL的环境,但是不支持中文,通过以下命令可以查看mysql的字符集
在命令行输入
show variables like 'character_set%';
为了让 MySQL支持中文,需要把字符集改成UTF-8,方法如下
输入exit,退出mysql
exit
修改 /etc/mycnf 文件
改成如下内容
[client]
port=3306
socket=/var/lib/mysql/mysql.sock
default-character-set=utf8
[mysqld]
datadir=/var/lib/mysql
socket=/var/lib/mysql/mysql.sock
user=mysql
# Disabling symbolic-links is recommended to prevent assorted security risks
symbolic-links=0
character-set-server=utf8
[mysql]
no-auto-rehash
default-character-set=utf8
[mysqld_safe]
log-error=/var/log/mysqld.log
pid-file=/var/run/mysqld/mysqld.pid
重启mysql服务
service mysql restart
重新查看数据库编码
在mysql输入
show variables like 'character_set%';
6.修改默认项目及取消端口访问
默认项目即访问123.123.123.123:8080/所显示的项目,省去了地址栏中的项目名,方便首页项目展示
http默认的端口是80,即如果在地址栏输入123.123.123.123相当于访问了123.123.123.123:80,tomcat默认端口是8080,需要修改成80
以上两项修改之后可以直接使用123.123.123.123访问tomcat中的默认项目,无需输入端口及项目名。
使命令行进入tomcat/bin下,输入
./shutdown.sh
关闭tomcat
打开tomcat/conf目录下的server.xml
找到
若
<Context path="" docBase="项目名" debug="0" reloadable="true"/>
这样默认项目就休改完了。
继续在server.xml中查找(可以直接Ctrl+f搜索8080)
<Connector port="8080" protocol="HTTP/1.1"
connectionTimeout="20000"
redirectPort="443" />
将8080修改为80即可
保存server.xml,使命令行进入tomcat/bin下,输入
./startup.sh
启动tomcat
#到此就大功告成了
